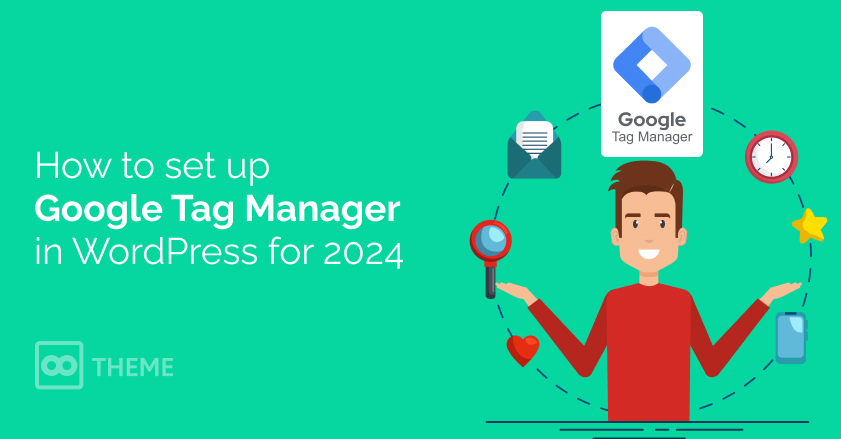
HTML markup language elements, like tags, play a crucial role in structuring and describing content on web pages. These tags, essentially snippets of JavaScript code, are embedded within websites to execute various functions. They can track user interactions, monitor traffic sources, and gather advertising insights. Additionally, tags aid search engines in effectively indexing and ranking web pages while providing website owners with valuable data.
Google Tag Manager (GTM) emerges as a handy tool for managing and implementing an array of tags on your website, all without the need to manually alter the source code. If you've recently acquired a new WordPress theme from our collection and have plans to kickstart your online store, setting up and configuring this tool should be on your priority list.
In the WordPress, Google Tag Manager proves particularly beneficial as it enables you to seamlessly integrate various scripts and codes for:
In essence, Google Tag Manager streamlines many tasks, making them accessible even to users with minimal technical expertise.
The primary benefits of incorporating Google Tag Manager into your WordPress site are manifold:
Nonetheless, it's crucial to be mindful of potential pitfalls associated with Google Tag Manager. Accidental damage to the GTM container code, for instance, can result in the loss of all tags generated through it. Additionally, the absence of online support and generated reports may pose some inconvenience.
To integrate GTM into your WordPress site, typically, you'll need to embed the GTM container code and configure necessary settings within the GTM interface. Detailed instructions on how to execute these steps independently will be provided below.
There are primarily two approaches to achieve this:
Let's delve into the steps involved in each method.
Navigate to tagmanager.google.com and log in to your account. If you're new to Google Tag Manager, you'll need to create an account first. Simply click on the "Create an account" option located at the top right corner. Fill in the necessary details, including:
Once your account is set up, proceed to configure the container settings. Fill in the following fields:
Click the "Generate" button. Subsequently, you'll receive two snippets of Google Tag Manager container code along with instructions on where to place them on your website:
In conclusion, you now have the requisite code to incorporate into your website.
Let's walk through the process using the Insert Headers and Footers plugin as an example:
Congratulations! You've successfully completed the installation process. Now, you can proceed with setting up Tags on your website.
It's a bit more involved and necessitates at least a basic understanding of web development. Follow these step-by-step instructions to seamlessly integrate the Google Tag Manager container code into your WordPress site:
With the Google Tag Manager container code now integrated into your WordPress website, you're all set to create tags and triggers to track the desired metrics and insights.
Did you know ?
One standard license is valid only for 1 project. Running multiple projects on a single license is a copyright violation.
