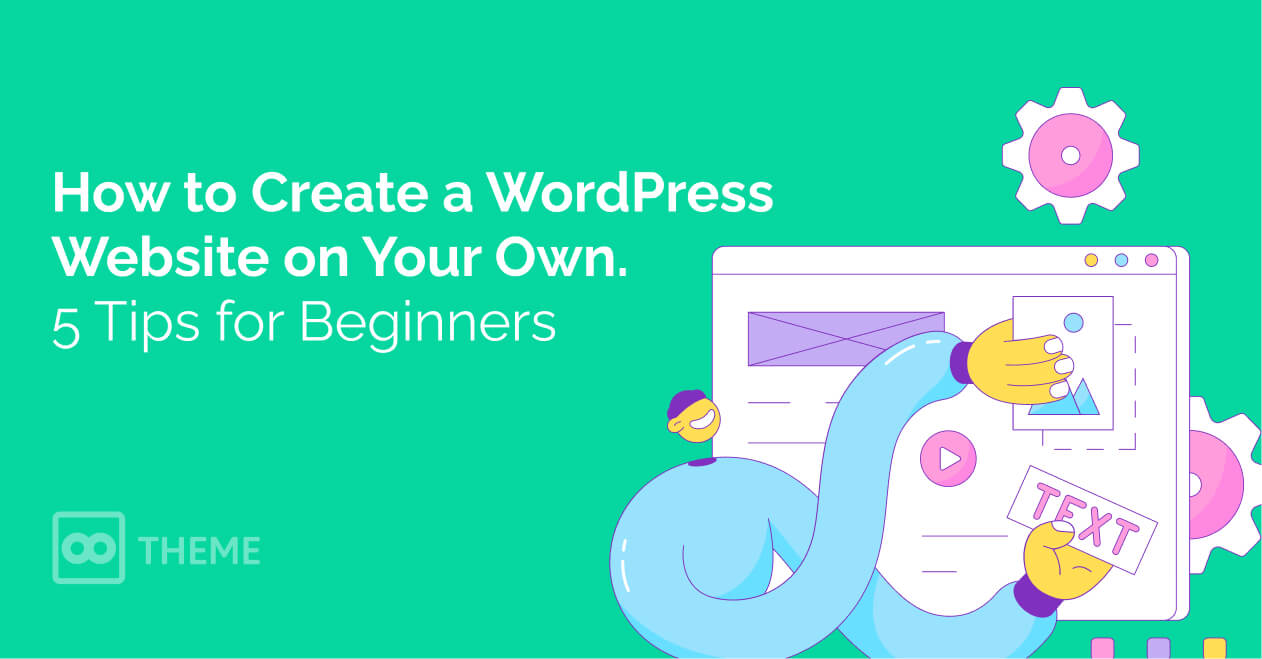
Building your own online store on WordPress is a big step for any business, even if you're targeting a local market.
WordPress is a free, open-source platform, and with popular plugins like WooCommerce—also free or reasonably priced—you can easily set up an online store. Unlike many paid platforms, WordPress helps keep your launch and maintenance costs low, even if you opt for a paid theme. You don’t need to dive deep into programming to get started. In fact, basic skills might be all you need.
WordPress is user-friendly, even if you're not tech-savvy. Its intuitive admin panel makes it easy to add new products, manage orders, and track sales. This lets you focus on running your business without getting bogged down in technical tasks.
The platform is highly customizable to fit your business needs, whether you’re running a small store or a large-scale platform with thousands of products. With its vast library of plugins and themes, you can enhance your site's functionality and design without needing complex software solutions.
Owning your store on WordPress gives you complete control over your site’s content and features. You won’t be limited by third-party platforms or their restrictions. This flexibility allows you to quickly respond to market changes, update products, launch promotions, and modify policies—all on your own terms.
WordPress is also well-optimized for search engines (SEO). With plugins like Yoast SEO and others, you can boost your website’s organic visibility for relevant search queries. For online stores, effective SEO is crucial, as it helps drive traffic and increases sales at little to no additional cost.
Supported by an active community of developers, WordPress receives updates and security improvements. With the right setup, your online store will be well-protected against most cyber threats.
The WordPress community includes tens of thousands of professionals at all skill levels, ready to offer help. There are countless tutorials, forums, and plugins available to solve nearly any issue, reducing the cost of website maintenance and development.
To help you get started on the right foot, we’ve compiled 5 tips that will guide your strategy and help you avoid common mistakes made by beginners in online business.
Choosing a compelling domain name is a crucial step that impacts how your brand is perceived and contributes to its success. Below are key tips to help you pick a name that’s vibrant, meaningful, and memorable:
A powerful domain name combines simplicity, uniqueness, memorability, and relevance to your business. Take your time with this decision, as a strong name can set the foundation for your online success. Great examples of effective domain names include Skillshare.com, Foodnetwork.com, and Techcrunch.com.
Before choosing a hosting provider, it’s essential to estimate the expected number of visitors to your website and the volume of content you plan to offer. Try to envision where you see your project in a few years. This forward-thinking approach will help you choose the right hosting solution that can grow with your site.
There are several types of hosting to consider, each with its own strengths and limitations. Your choice will depend on the current and future needs of your website:
For the long-term success and growth of your site, performance and fast loading times are crucial. Keep an eye on the following features when selecting hosting:
Choose a hosting provider that can accommodate your website’s growth without needing to switch providers or servers. The ability to easily scale memory, processing power, and storage space is a key factor in long-term success.
Make sure your hosting provider offers 24/7 customer support via multiple channels (chat, phone, email). Technical issues can arise at any time, and prompt, quality support will help minimize downtime and loss.
Also, ensure that your hosting service is optimized for WordPress. Some platforms offer pre-installed solutions for content management systems (CMS), simplifying customization and maintenance.
While price is an important consideration, it shouldn’t be the only factor. Understand exactly what you’re getting for your money. Some providers may offer low initial costs but charge extra for essential features like backups, SSL certificates, or resource upgrades. Look for transparent pricing and plans that fit your long-term needs.
Finally, choose a hosting provider with servers located close to your target audience to improve loading speeds. Many hosting companies offer server location options, which is especially beneficial for international websites.
Ensure that your hosting provider supports modern technologies such as PHP 7.x or higher, HTTP/2, MySQL 5.6+, and promptly implements security updates and new technologies.
Several popular and reliable web hosts are perfect for WordPress websites. They offer strong performance, scalability, and support, making them ideal for any level of WordPress development:
For smaller projects, A2 Hosting, DreamHost, and HostGator are also reputable, offering affordable and fast hosting solutions. For larger sites or companies that need top-notch security and performance, Liquid Web is a strong option.
Each of these hosts provides reliable solutions for WordPress, so your choice will depend on your budget, speed, security, and scalability needs.
Installing WordPress is a straightforward process and can be done in a few different ways depending on the hosting service you're using.
Option 1: Automatic Installation via Your Hosting Control Panel
Many hosting providers offer one-click installations through control panels like cPanel or Plesk, using tools like Softaculous:
Option 2: Manual Installation via FTP
If your hosting doesn't support automatic installation, you can install WordPress manually through FTP:
Option 3: Use a Local Server for Development
For development purposes without hosting, you can use local server software like XAMPP or Local by Flywheel:
Once any of these installation methods is completed, your WordPress site will be ready to use. From there, you can start customizing themes, installing plugins, and creating content.
You can easily add eCommerce functionality to your WordPress website by installing the WooCommerce plugin. This powerful tool enables product management, a shopping cart, payment gateways, and more. Follow this step-by-step guide:
WooCommerce Setup Wizard
Once activated, the setup wizard will guide you through key configurations:
After completing these steps, you can begin adding products, fine-tuning settings, and exploring WooCommerce's extensive functionalities.
The appearance of your store is just as important as its functionality. While WooCommerce is compatible with most WordPress themes, there are specific themes designed to optimize the online shopping experience. Here's how to install your chosen WooCommerce theme:
Customizing the Theme
After activation, customize your theme by navigating to Appearance → Customize. From here, you can:
Test the theme to ensure all WooCommerce pages (product catalogs, cart, checkout, etc.) display correctly. Place a test order to verify the payment system and cart functionality. Additional customizations can be made via theme settings or CSS adjustments.
Creating your online store with WordPress and WooCommerce is both cost-effective and scalable, offering significant growth potential for businesses. After setting up your domain, hosting, and WordPress, installing WooCommerce, and applying a professional theme, you’ll have a fully functional e-commerce store. With WooCommerce’s wide range of extensions and plugins, you can add products, set up payment and shipping options, and continually optimize your store for success.
Did you know ?
One standard license is valid only for 1 project. Running multiple projects on a single license is a copyright violation.
