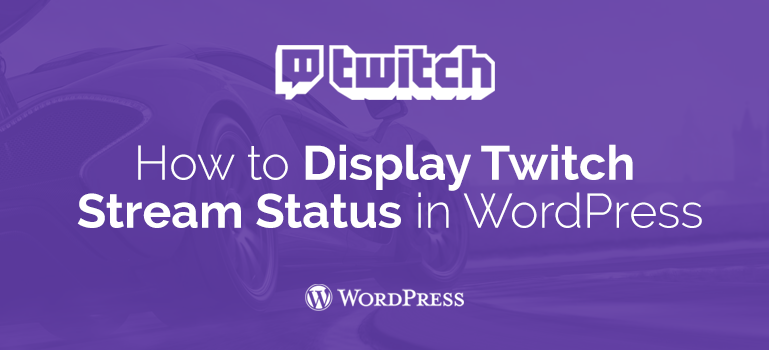
 Enter a title for the widget and then select where you want the button to redirect visitors - Play. You can add a link to your stream Twitch, specify any arbitrary URL-address, a link to the blog page. Do not forget to save your widget. Now you can go to the website and see the widget in action.
Enter a title for the widget and then select where you want the button to redirect visitors - Play. You can add a link to your stream Twitch, specify any arbitrary URL-address, a link to the blog page. Do not forget to save your widget. Now you can go to the website and see the widget in action.
 As a result, the menu item will be added to the right column. Now you will need to click the Screen Options (Options screen) in the upper right corner of the page. A menu appears where you need to select the CSS Classes (CSS classes).
Now go to the menu and click on it to open it and display its properties. You will need to enter .twitch or any other jQuery selector that you've added to the plugin settings. Finally, click "Save Menu". That is all. Now you can visit their site and see the status of the streams Twitch in the navigation menu of any WooCommerce themes or templates using WordPress engine.
As a result, the menu item will be added to the right column. Now you will need to click the Screen Options (Options screen) in the upper right corner of the page. A menu appears where you need to select the CSS Classes (CSS classes).
Now go to the menu and click on it to open it and display its properties. You will need to enter .twitch or any other jQuery selector that you've added to the plugin settings. Finally, click "Save Menu". That is all. Now you can visit their site and see the status of the streams Twitch in the navigation menu of any WooCommerce themes or templates using WordPress engine.
 Edit page or post to WordPress themes, where you want to place your stream Twitch, and then paste the code in the Embed-editor records. Click Publish or Update. Now you can visit the site and watch the stream on Twitch built into your post or page using WordPress themes. You can also promote games on your eCommerce websites using WooCommerce themes.
If you have any questions related to the use of WooCommerce templates you can discuss them on our WordPress forum with other users or chat with specialists from the Support service.
Edit page or post to WordPress themes, where you want to place your stream Twitch, and then paste the code in the Embed-editor records. Click Publish or Update. Now you can visit the site and watch the stream on Twitch built into your post or page using WordPress themes. You can also promote games on your eCommerce websites using WooCommerce themes.
If you have any questions related to the use of WooCommerce templates you can discuss them on our WordPress forum with other users or chat with specialists from the Support service. Did you know ?
One standard license is valid only for 1 project. Running multiple projects on a single license is a copyright violation.

Posted by Alex Miro
