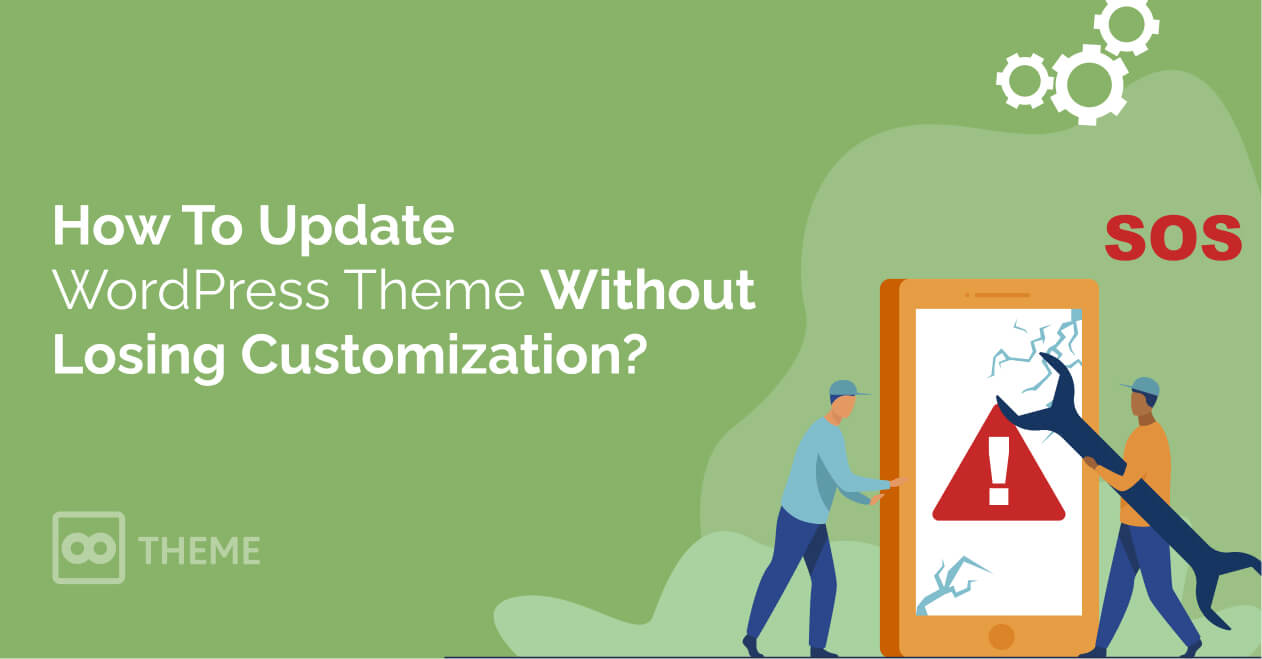
Do you need help updating your WordPress theme without losing your (epic) customizations?
Keeping your WordPress theme up-to-date is essential for security, compatibility, and accessing new features.
However, if you've customized your theme to tailor your website's appearance or functionality, you might worry about losing those changes during an update.
The good news is that you can update your theme without losing your customizations.
Our guide will walk you through the steps to ensure your website remains just the way you like it - even after updating your theme.
Remember, sometimes, simply pressing that theme update button can cause issues.
If you accidentally did that or you need any custom work, we offer a tailored WordPress theme customization service. Please get in touch with us anytime.
Before we dive into the how-to, let's understand why updating your theme is crucial:
With WordPress powering over 40% of all websites (yes, really!), it's a common target for hackers.
Outdated themes can have well-known and easily exploited vulnerabilities.
That said, updating your theme patches these security holes, protecting your site from potential attacks.
WordPress and its plugins are constantly evolving.
Updates to the WordPress core or your plugins can sometimes conflict with older theme versions, leading to errors or site crashes.
Keeping your theme updated ensures better compatibility and a smoother user experience, which are both key for running a successful website or blog.
Theme updates include new features, design improvements, and performance enhancements.
You can use these advancements to keep your website modern and efficient by updating it.
Note: You should consider changing your WordPress theme if it suddenly stops receiving updates.
Updating a theme in WordPress is generally straightforward:
Note: Updating a theme replaces the old theme files with new ones. If you've modified the theme files directly, these changes will be lost during the update.
That's when this guide comes in handy. But first:
Not all customizations are affected by theme updates. Here's what you need to know:
The best practice to preserve your customizations is to use a child theme.
A child theme inherits the functionality and styling of the parent theme but allows you to make changes that won't be overwritten during updates.
Note: Theme updates affect the parent theme, not the child theme.
Option A: Manual Creation
/*
Theme Name: Your Theme Child
Template: your-theme
*/
<?php
function child_theme_styles() {
wp_enqueue_style( 'parent-style', get_template_directory_uri() . 'https://8theme.b-cdn.net/style.css' );
}
add_action( 'wp_enqueue_scripts', 'child_theme_styles' );
?>
Option B: Using A Plugin
For beginners, using a plugin like Child Theme Configurator simplifies the process:
Note: Even many advanced WordPress users use plugins, mainly because creating child themes is much faster.
If you've previously made changes directly to your theme files, you'll need to move these to your child theme.
Customizations made via the Theme Customizer may not carry over automatically. To transfer these settings:
Now that your customizations are safely housed in your child theme, you can update the parent theme without fear of losing changes:
Updating your WordPress theme doesn't have to be a stressful experience.
By using a child theme and following best practices, you can keep your customizations intact while benefiting from the latest updates.
Regular maintenance and staying informed are key to running a secure and efficient WordPress website or blog.
While it's possible, you risk losing any direct modifications to theme files. Using a child theme is the safest method to preserve customizations.
Generally, updating your theme shouldn't impact plugins. However, if a plugin relies on specific theme features or has compatibility issues, you might experience problems. Always check plugin compatibility and keep them updated as well.
Update your theme whenever a new version is released. Staying current ensures you have the latest security patches and features.
Ensure that all your customizations are correctly placed in the child theme. If problems persist, restore your site from a backup and double-check the steps above.
Yes. Not updating can leave your site vulnerable to security risks and compatibility issues, and you may miss out on new features and improvements.

Did you know ?
One standard license is valid only for 1 project. Running multiple projects on a single license is a copyright violation.
