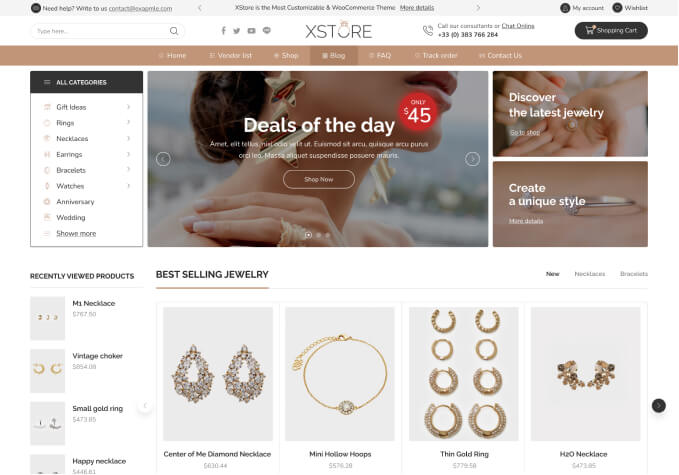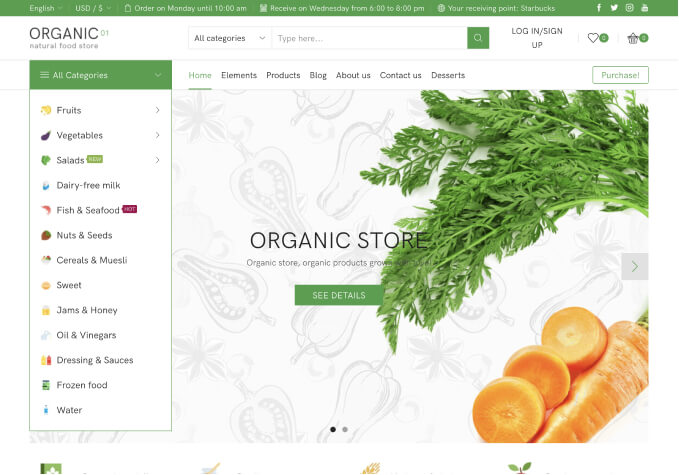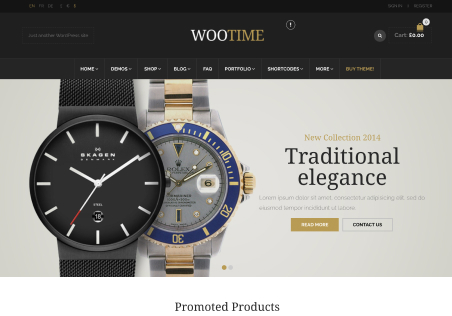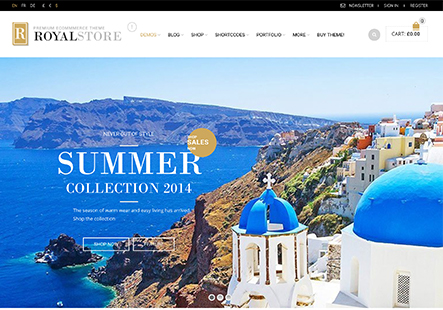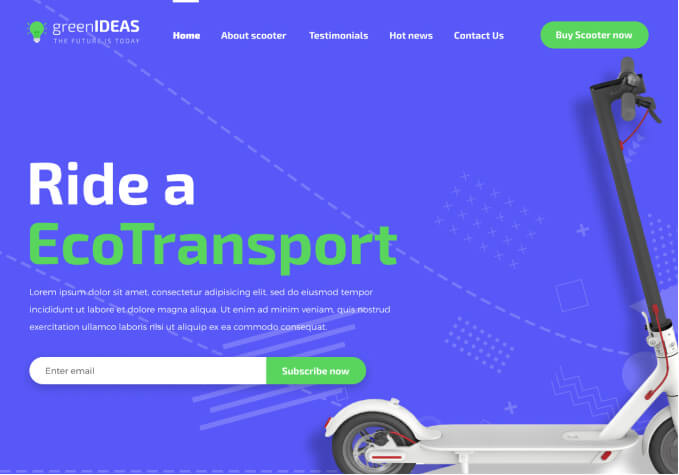Hey, can you please provide me the add to wishlist and compare shortcode?
Also want to know how to make the “all department” menu to show like amazon’s, with the regular drop down, (see images blow) i know it’s possible, because i saw it on some of the demo’s.