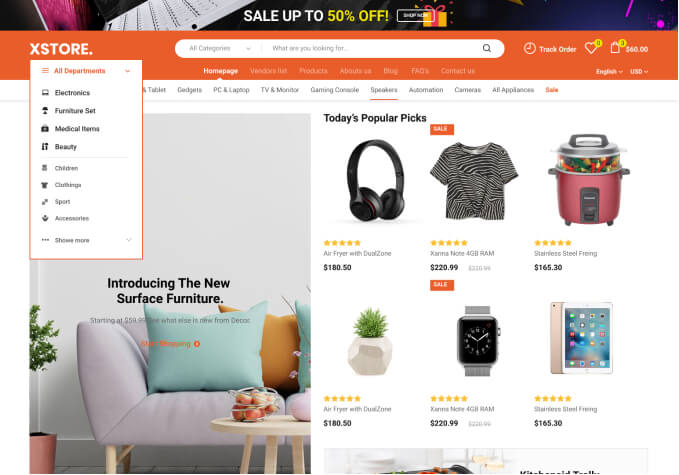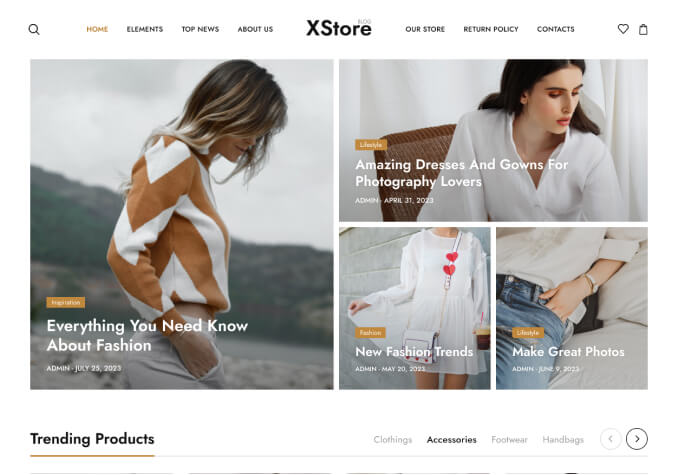As a noob, not reading all the info on the xstore and eager to get started, we set up the page without the child theme. Meaning we have made loads of changes to the parent theme.
Of course this was a large blunder, and now (after googling wildly) it seems like there is no easy way to implement a child theme afterwards. It seems like we have to search for differences between existing theme and our edited parent one. 🙁
So our question is, do you know of an easier way to do it, and if not where can i download the 2.3 version of the theme to search for differences made us, making a child theme manually..