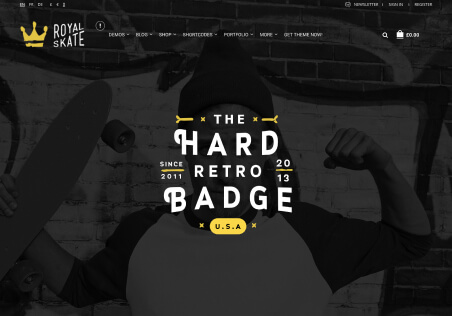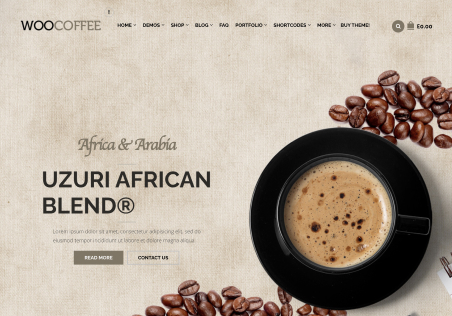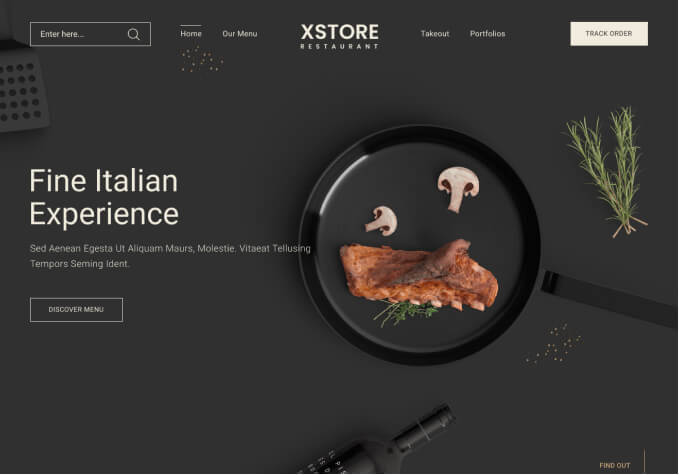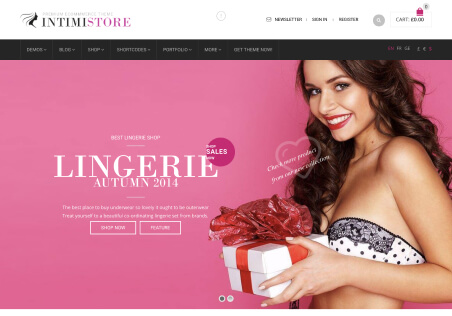Hello!
How can I edit the cart/checkout/order status page?
I can see that the demo; https://xstore.8theme.com/elementor/demos/grocery-market/cart/
It has the payment method images. How can I edit that?
Also can I edit the
1) You may be interested in section
2) Our brands section (below you may be interested in)
3) The words/font/text of the top section (shopping cart – checkout – order status) etc.