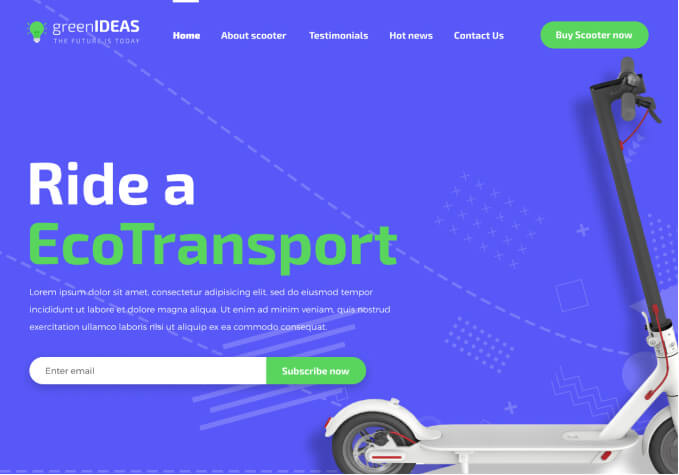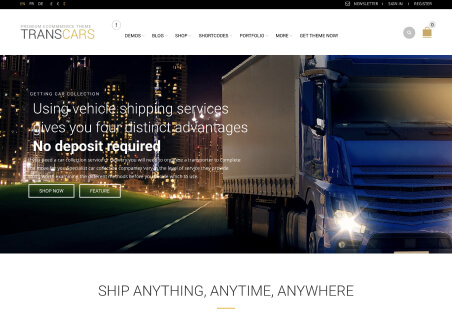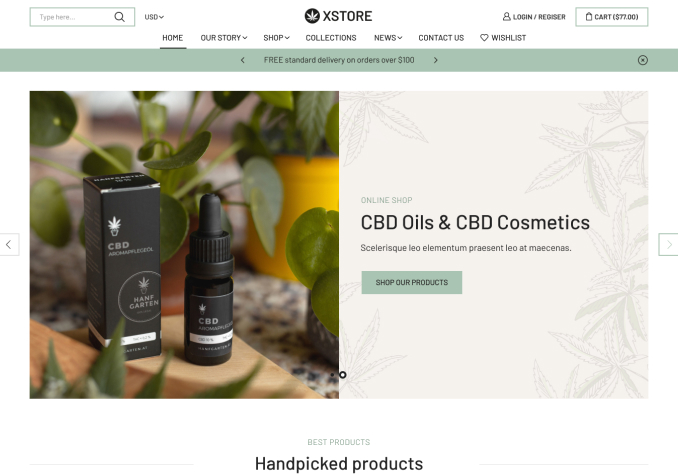Hello,
I have the following questions:
1- How o change the color of the the icons on the hover buttons over the products archive component, also how to change the color with the hover states. (https://prnt.sc/PN9tiaPjA5aV)
2- I have an issue with the mobile menu that the categories don’t open the child menu (sub-categories menu) also how to change the hover color. (https://prnt.sc/4LfLXog2bqYP)
3- How to change the text color of the cart, wishlist, compare off-canvas button on the hover states. (https://prnt.sc/rz053iy_nqLN)
4- I tried to change the color and the background of the social media icon in the footer but no changes happened. (https://prnt.sc/nTUqa96nOmZD)
Looking forward to your reply.