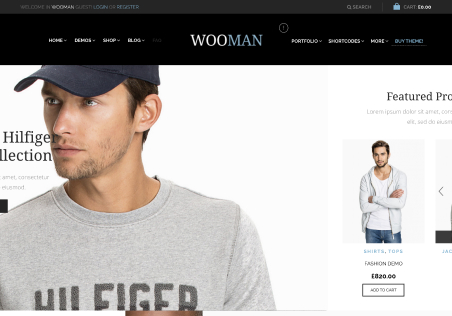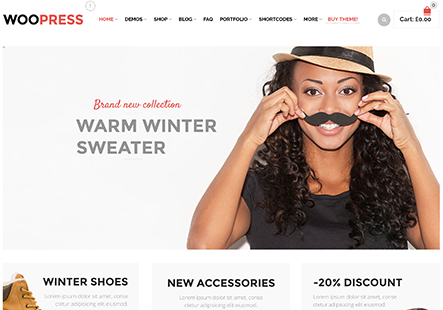1. Formatting the Coupon Code Section:
I would like to change the formatting of the coupon input field and the button in the cart page.
Specifically, I want to:
Add rounded corners (border-radius: 12px) to the coupon input field and button.
Change the font family to Roboto, size 18px for the input field.
Set the width of the coupon input field to 200px.
Modify the button text to say “Apply Coupon” instead of “OK”.
Set the button width to 150px and give it rounded corners (border-radius: 12px).
2. Displaying All Available Coupon Codes:
I would like to add a button or section below the coupon input field that, when clicked, shows all available coupon codes (if any) to the customer.
How can I display the available coupon codes that customers can use on the cart page?
Ideally, the customer should be able to see available coupons and select one of them, which would automatically apply the code in the coupon field.