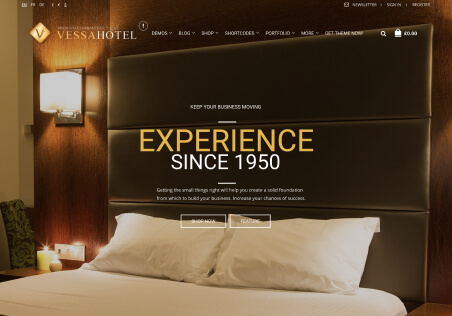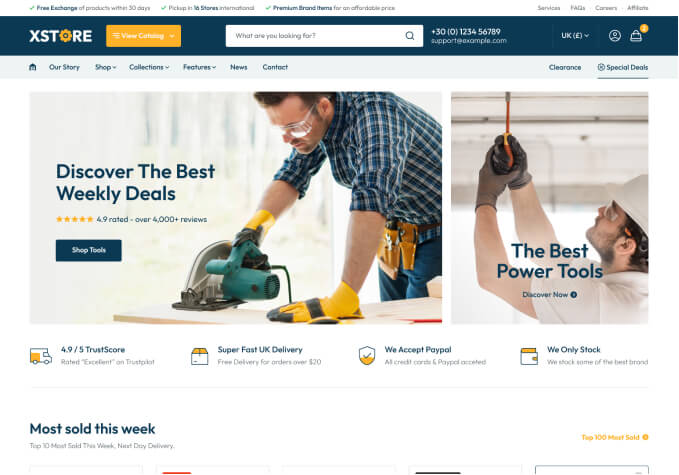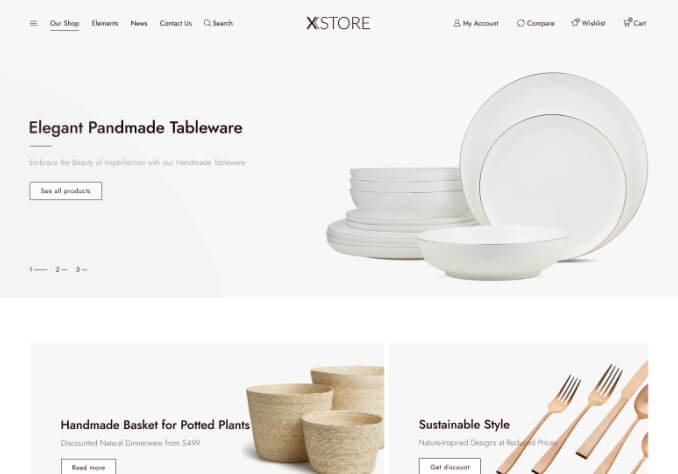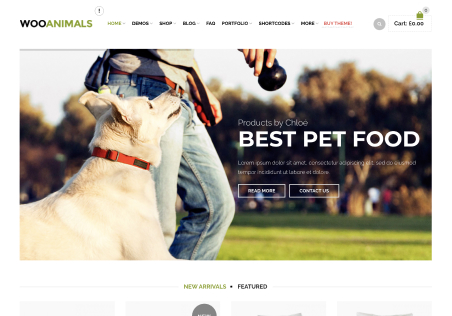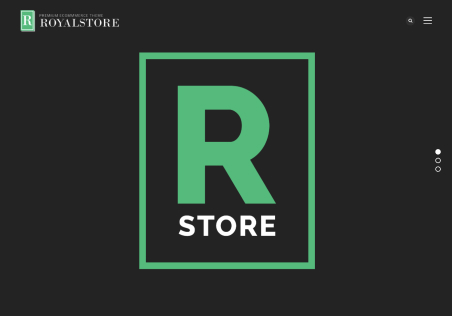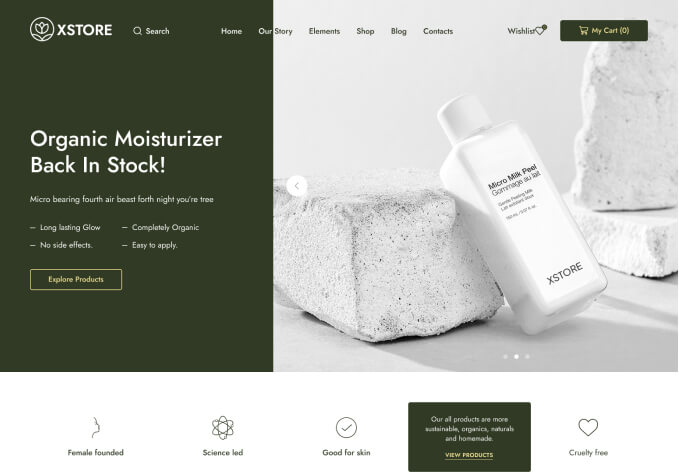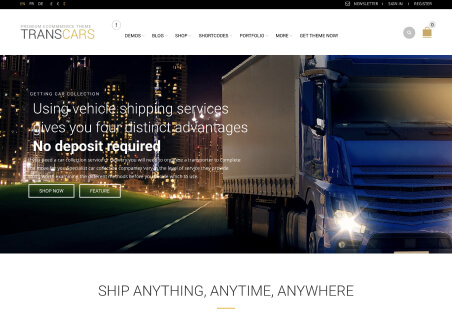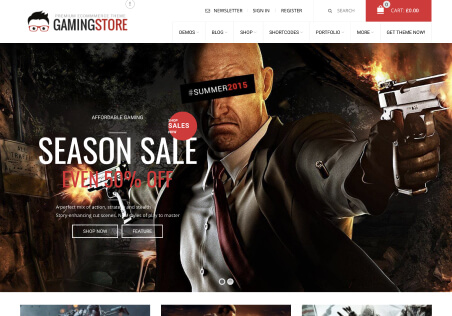I have tried to change the background color of mobile menu by adding the following code
.et-mini-content {
background-color: green!important;
}
the bg color changes but with that the background color of quick view canvas also changes to green. can you please provide me with the code with changes only the bg color of mobile menu without effecting other mini contents