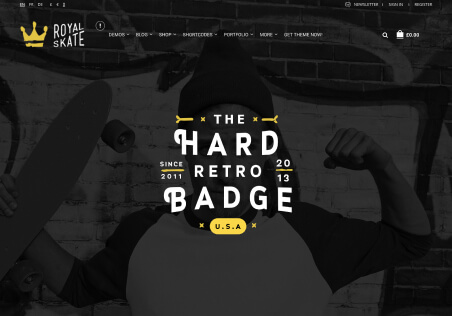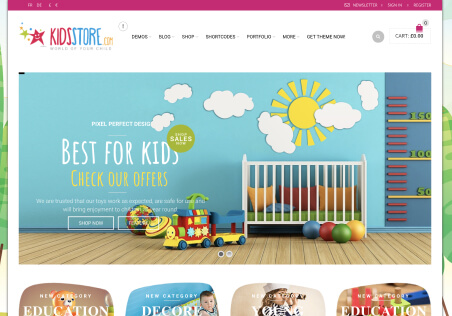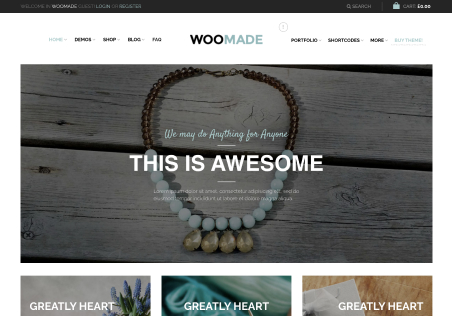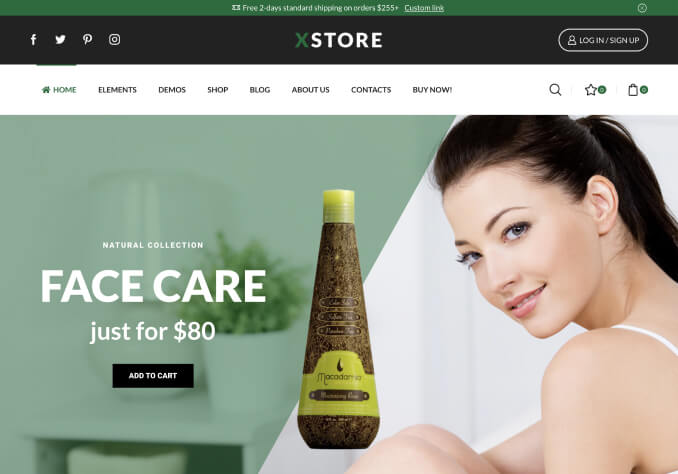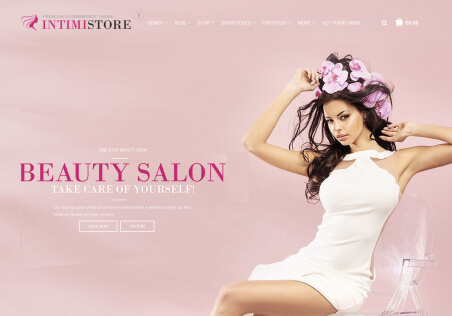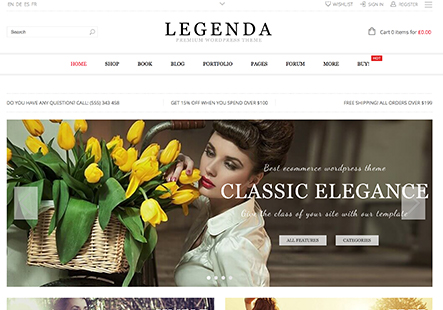Hello,
when we make the product, a variable product. it gives us to make a choice via a drop down menu.
how can we change that to different blocks/buttons instead? so the customer can select the “blocks/buttons” versus the drop down menu.
we have added some examples in the PCA.
thanks!