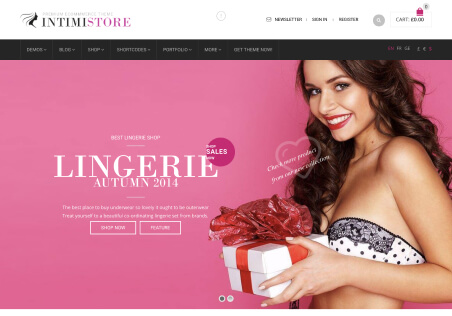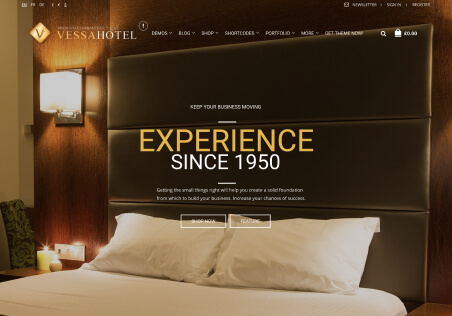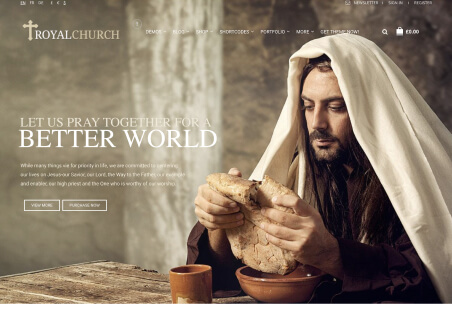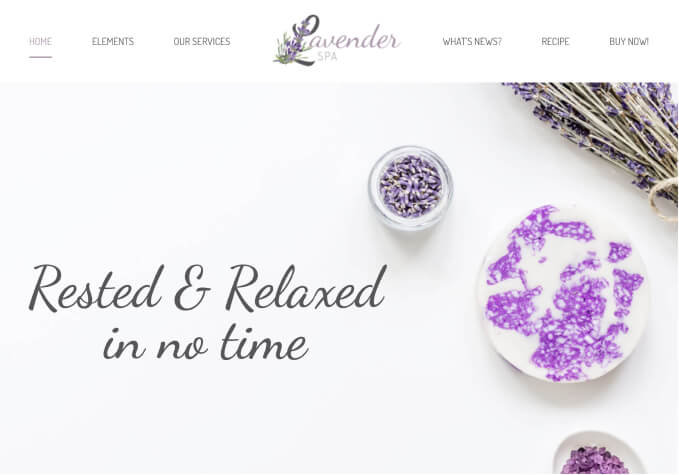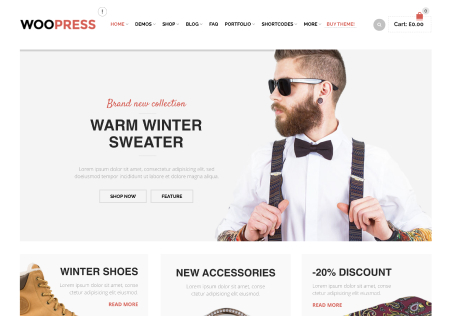Hi,
Can you please teach me step by step on how and where in WordPress to Edit the current Top Left Side under ALL DEPARTMENTS (XStore Default) – Product Categories and Sub- Categories?
Because I have my own Product Categories and Sub-categories to replace your default Product Categories and Sub-Categories under ALL DEPARTMENTS.
Thank you.
Steven Tay