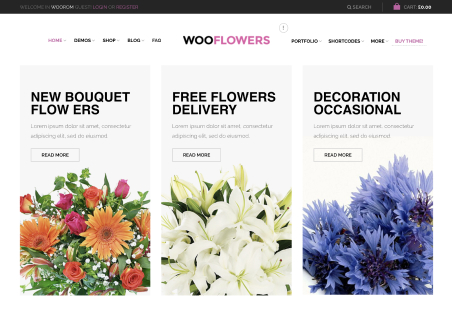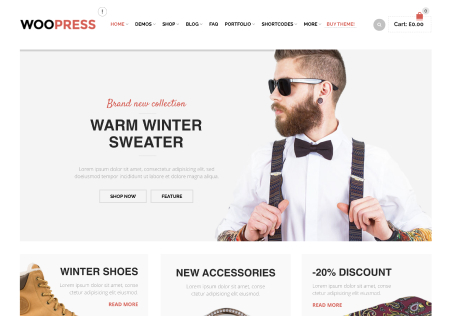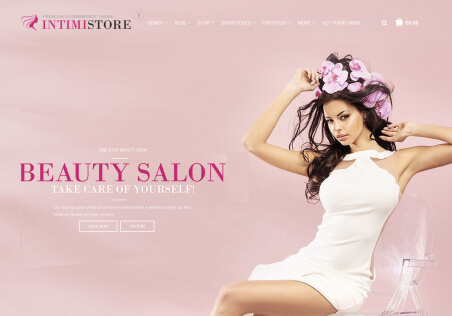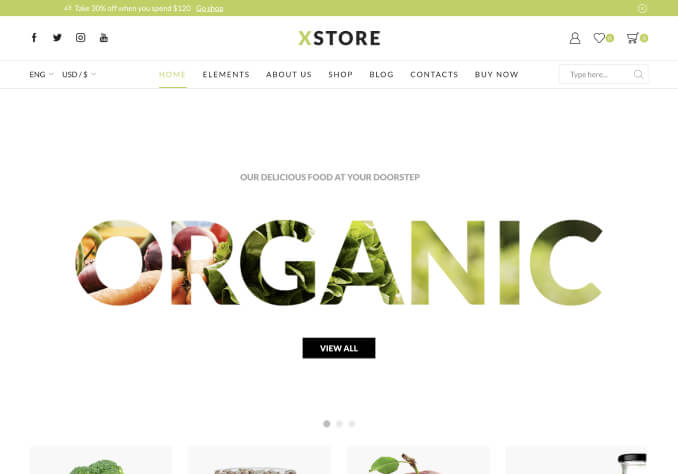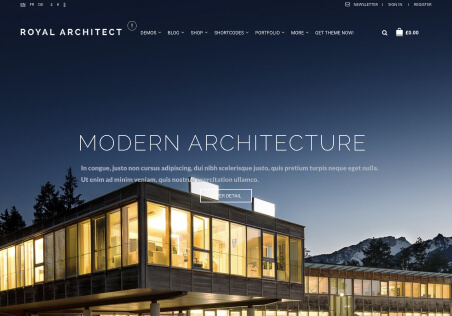Hello 8Theme’s Support Team,
I hope you are doing well.
I’m reaching out with several queries regarding customizations on my WordPress website running the XStore theme. To provide clarity and context, I have attached a screenshot illustrating the areas I’d like to address.
Here are the customization queries:
1. Changing the Order of Categories on the Shop Page:
I would like to rearrange the order of categories displayed on the shop page. Could you please provide instructions on how to do this within the XStore theme settings or through custom code?
2. Changing Text Color of “Categories”:
I would like to adjust the text color of the “Categories” label on the shop page. Can you please advise on how to change the text color effectively?
3. Ensuring Consistent Photo Sizes for Products:
I aim to ensure that all product photos are displayed in the same size to achieve perfect alignment on the shop page. What steps should I take to standardize the photo sizes for all products?
4. Changing the Text of the Quick Search Button:
I would like to modify the text of the quick search button from “Aperçu rapide” to another phrase. How can I accomplish this customization?
5. Removing the “Pay with Google” Button from Product Pages:
I intend to remove the “Pay with Google” button from the product pages and retain it only on the payment page. Could you please provide instructions on how to achieve this?
I appreciate your assistance and expertise in addressing these customization queries. Thank you for your ongoing support.
Best Regards,