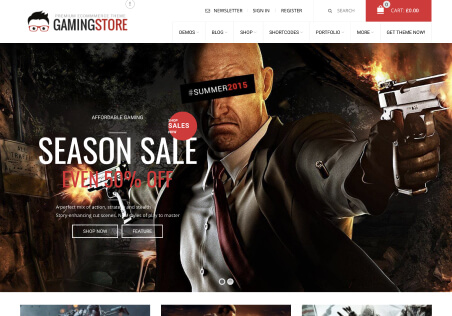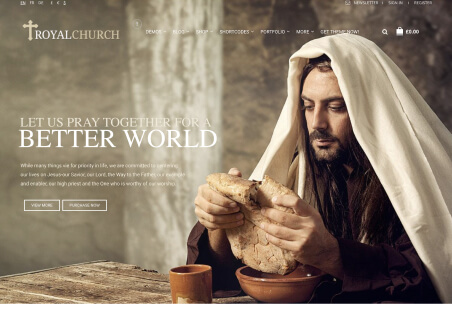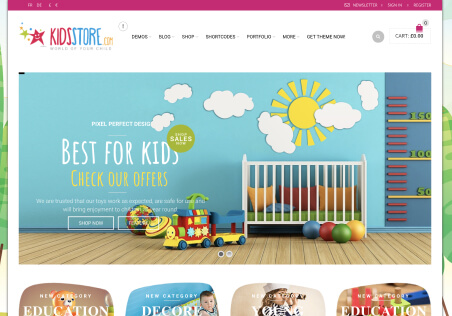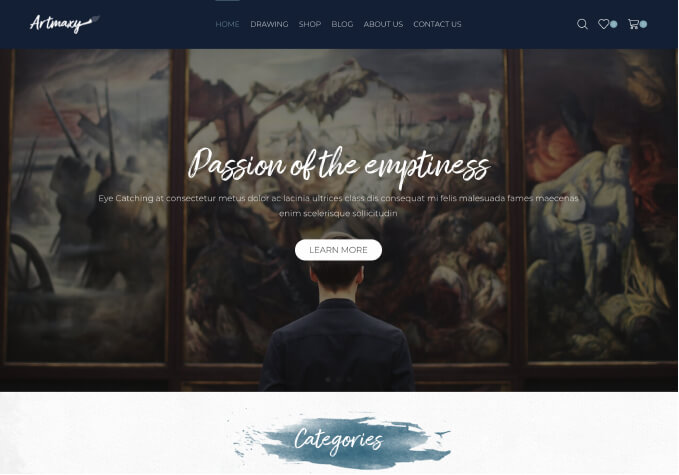Hi, there.
I’m having design problems in my web site.
First, I wanna change the default –et_main-color in CSS to a darker shade of gray (#555), but I haven’t found the option, and it’s really important for me to change the color, cause it’s present in almost the entire site.
Related to CSS. I want to change the default format for the headings, by example, I want to change font type to H2, but I don’t know how.
Besides, I want to change the privacy advice when you’re register, but I don’t find where it comes from, so I don’t know how to change it, since it’s in english.
Another problem is that I can’t open woocomerce shop page with elementor, it keeps loading, and I want to add a top border, cause it’s pretty close to the header. Adding bottom border to the header isn’t an option since it is added to all the other pages. I don’t know why can’t open shop page.