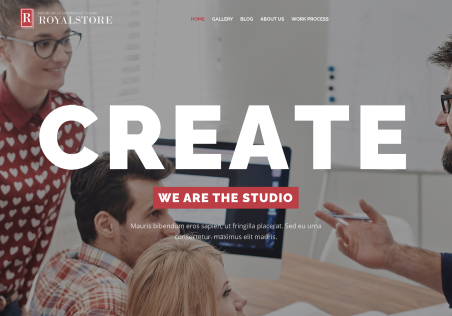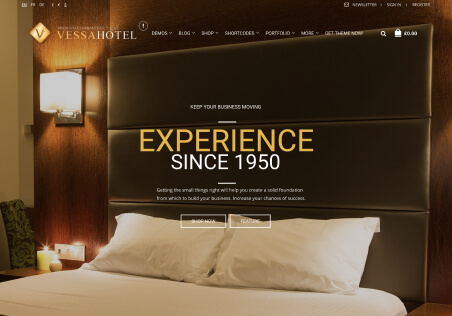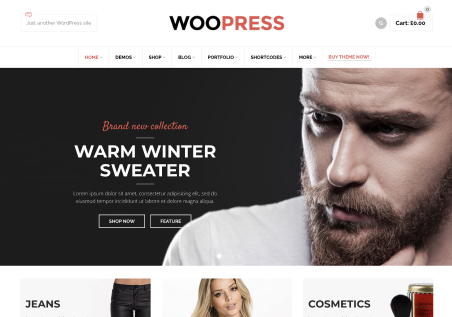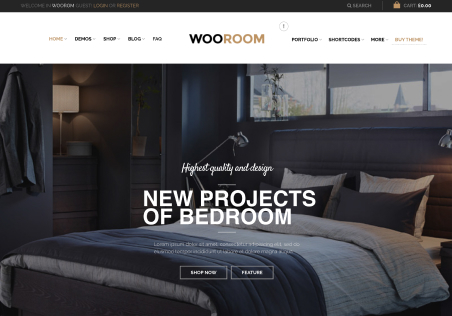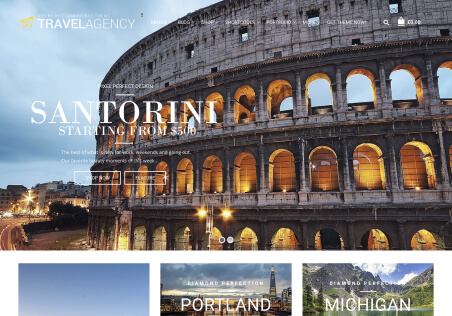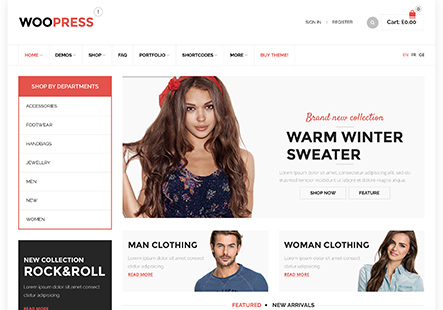Hi there 8theme team,
Just have some questions on the all departments section you have on the theme.
1) The sizes of tabs, which come out when the text is hovered over are all different. Is there anyway to have a universal size for this for a cleaner look?
For example if you hover over the tabs on the demo; https://xstore.8theme.com/elementor/demos/niche-market02
they all have different sizes.
2) Is there anyway to highlight the text/block which we are hovered over so customers can know what “department” they are on?
For example, if someone hovers over the words “Electronics”, the text or block can become another color? Currently there is no way to know what we are hovered over.
3) Can we add a scroll on this element to add as many departments as we want?
4) How do we add/edit the icons appearing before the text?
5) Can we add lines between each department so it looks more cleaner and easy to distinguish?
6) Can we have more than one of these menus? It would be great if we could have more of these available, but currently only get one on the menu making section.
Thank you