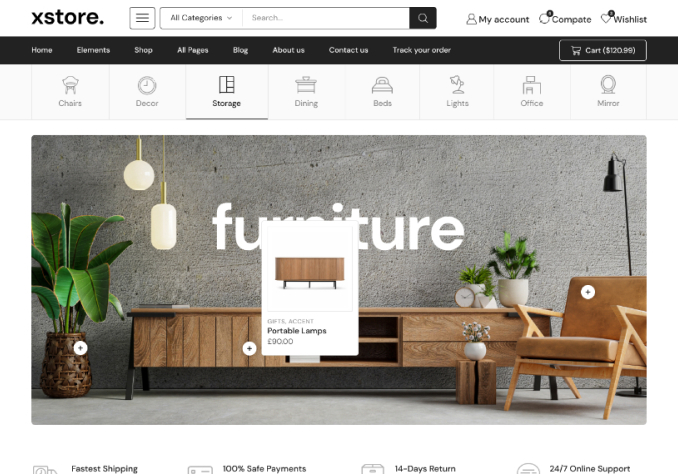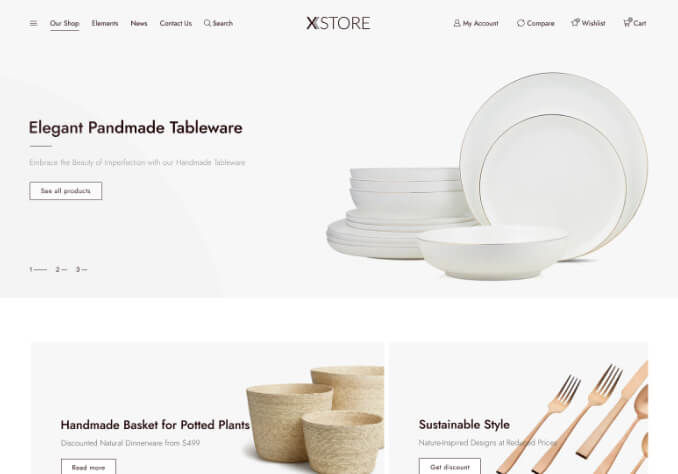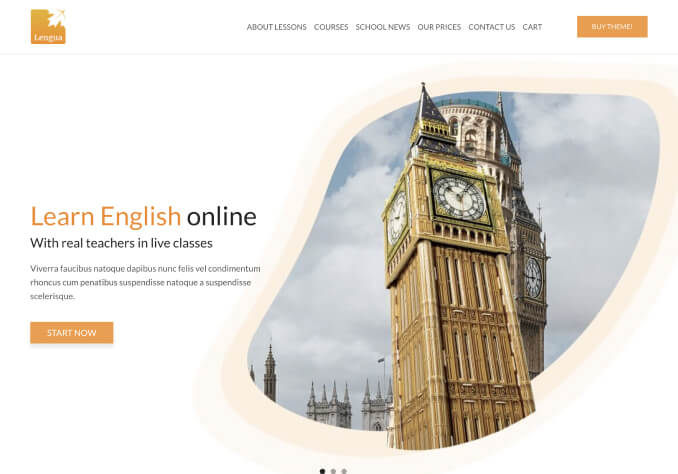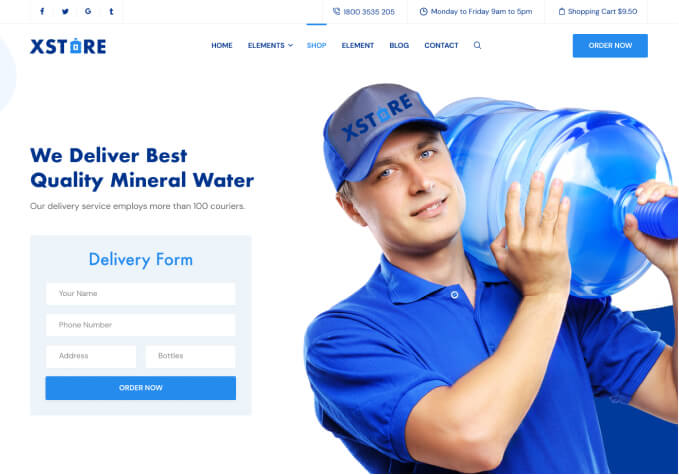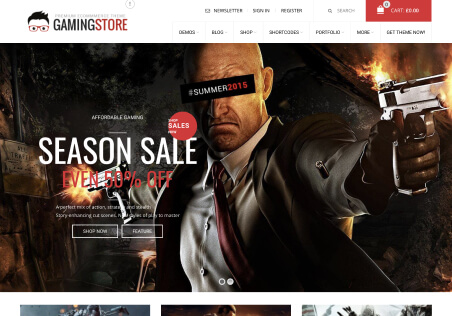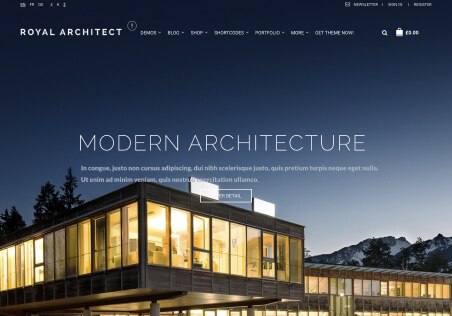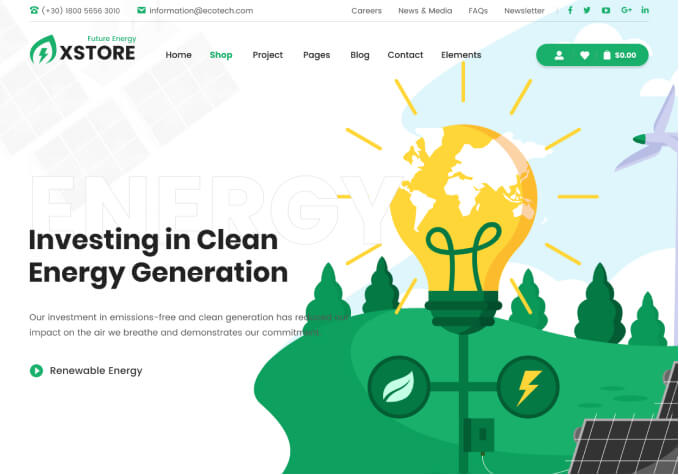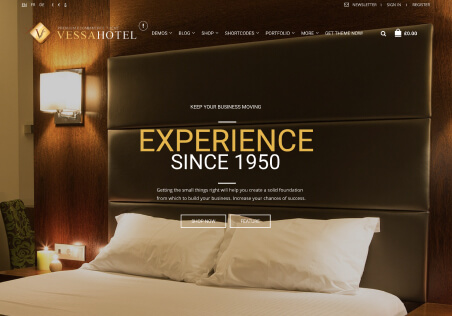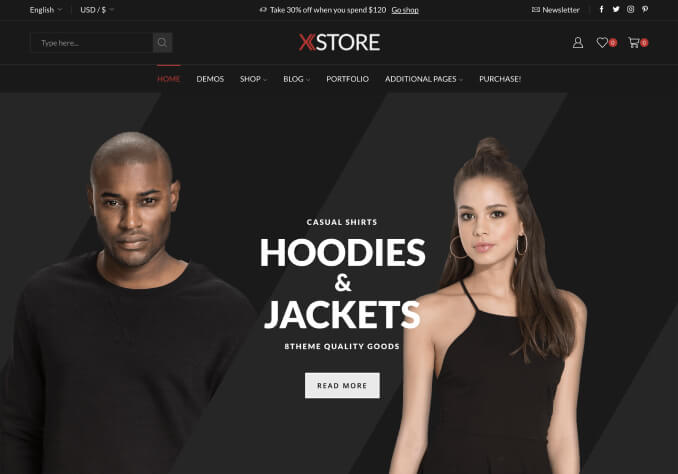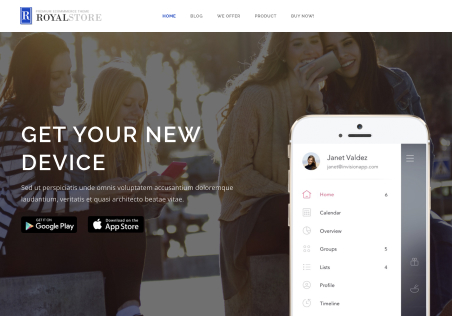Hi 8theme team,
1) Tabs section which show different products – how to edit it?
Demo; https://xstore.8theme.com/elementor/demos/niche-market02/
Screenshot = https://prnt.sc/s_OfRLfUhVzR
Is there anyway in which we can change the way the tabs for products appears?
Change it in the way – it looks different etc.
And can we put the tabs on the left side/bottom side/right side?
And what would this be called? We are trying to add something like this on our website but cannot locate it on the Elementor menu section.
2) How can we build something similar (icons with text inside block)?
Demo = https://xstore.8theme.com/elementor/
Screenshot = https://prnt.sc/YydZDMCgO70r
Do you recommend just copying it outright from the demo?
And how do we achieve the shaded background color which is appearing behind the box?
3) What would this section be called and can we replicate it?
Demo; https://xstore.8theme.com/elementor/
Screenshot = https://prnt.sc/R4aVyVonTXjk
Is there anyway of copying this using the live copy/paste feature?
4) Brands element inside different shape outlines/boxes?
Demo; https://xstore.8theme.com/elementor/demos/car-parts/
Screenshot = https://prnt.sc/xLuBOtYradae
How can we change the element in which the logo appears?
In this its inside a rectangular type block – can we have more selection options?
And how do we make the logos appear grey colored and once someone hovers over it, it shows the colors of the logo?
Thanks for your help and take care!