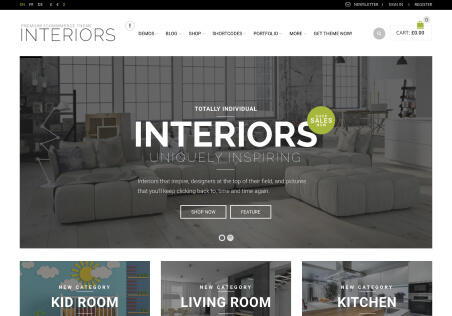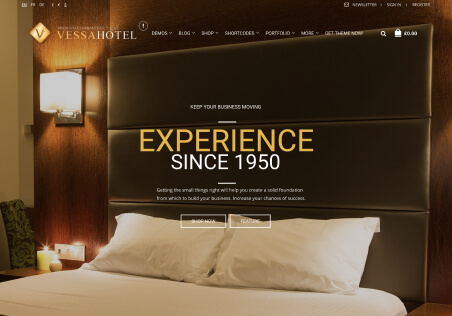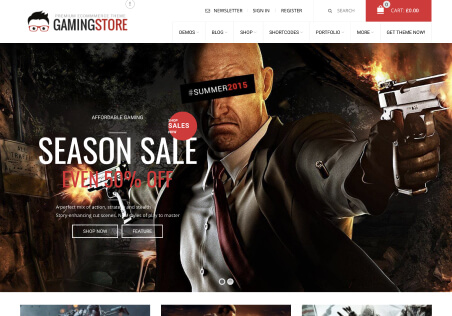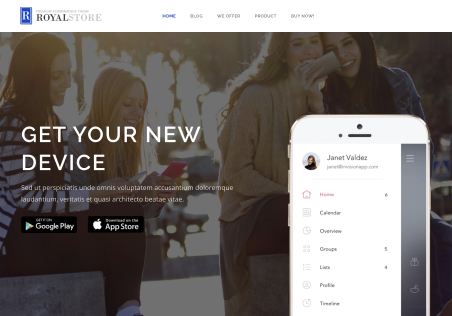Buenas tardes, tengo varias dudas que no he podido resolver sola.
1- Como puedo sacar el zoom que se le hace a cada productos al pasar el cursor por encima de la foto en la pagina de cada producto?
2- Como puedo hacer que en la página de un producto salga un circulo de color de cada de variación de colores en vez de un listado con el nombre del color?
3- Como se hace para que en la página de tienda donde están todos los productos, en cada producto abajo se vea también el círculo de los colores de variaciones?
4- Como se hace para que al pasar el cursor sobre un producto en la pagina de tienda, no se vea la otra imagen cargada sino que quede siempre la misma y no cambie?
5- En esta misma pagina de tienda, al costado izquierdo en la barra lateral de la tienda donde dice buscar, categoria de productos, etc habia agregado en el widget mas filtros pero no aparecen, como se pude arreglar?
6- Donde puedo cambiar las imágenes de las categorías de la parte superior de la página de tienda?
Espero me puedan ayudar a resolver estas dudas. Gracias